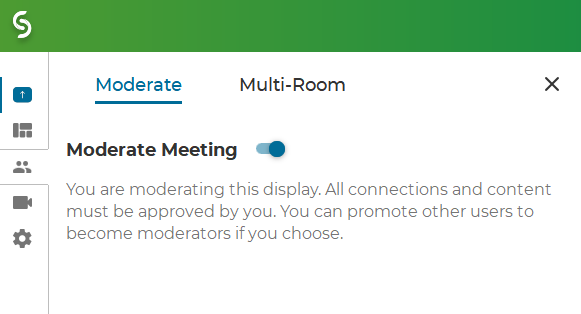Wireless Presentation
Getting Started
To start using the wireless presentation feature in a classroom, make sure that you see a device on INPUT 3 or see the Wireless Presentation selection from your input list across the top of a touch panel.
Setting Up
The wireless presentation app Solstice can be used on any device connected to the campus Wi-Fi network. Keep scrolling to read through the step-by-step guide!Troubleshooting
Frequently asked questions to common issues or misunderstandings and their solutions can be found at the bottom of the page or by clicking the navigation link below.Setting Up the Wireless Presentation App
The Solstice Pod allows for up to 4 students and faculty to connect to a single display simultaneously.
- You’ll first want to make sure your device is connected to Eduroam. Please visit the Eduroam Wizard Web Page for more information.
- Next, download Solstice from the Mersive Download Center for your particular device.

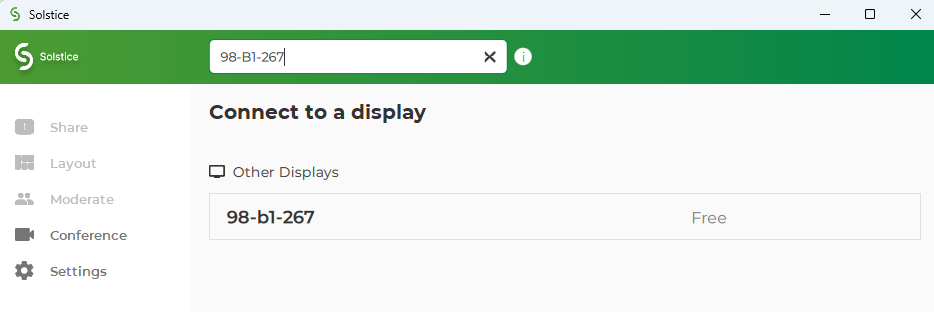
Search for Your Classroom
Make sure your projector is switched to the Wireless Presentation option on your rooms controller.
Then, open the app on your device and search for your classroom in the search bar across the top using your building and room number.
Finalize the Connection
Once you've selected your room, the app will prompt you to type in a four-digit code that is displayed on your projector.
After a few seconds your device will now show up on your projector and you can begin presenting your projects to the class.
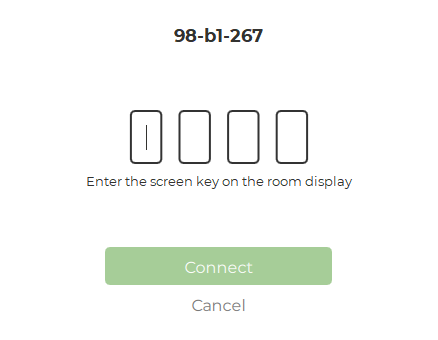
Video Setup Guides
Windows Setup
MAC Setup
iPhone Setup
Troubleshooting Help
- Make sure that the device you are using is connected to eduroam
- Make sure the moderator selection was made form the professor's computer and not a student's