Document Cameras
Introduction
Most classrooms will have a Document Camera available in lieu of the traditional transparency projector for sharing textbook pages, documents, or showing physical items on the projector screen.
Input Selections
Document cameras can be set to show up on the projector screen by selecting INPUT 3 or Document Camera from the instructor station room controller.
Troubleshooting
Frequently asked questions to common issues or misunderstandings and their solutions can be found at the bottom of the page or by clicking the navigation link below.
HoverCam Duo / Ultra
The most common one you will find in classrooms are the HoverCam brand which are built into the side of an instructor station. Sometimes you will find them on separate tables or desks depending on the size of the room.
These document cameras are the only type that can be used in Zoom classes for displaying documents and diagrams. You can learn more about how to use them in detail by reading the Document Camera Guide (PDF).
In addition to Zoom, HoverCam also includes Flex 11, a software that comes pre-installed on all CPP instructor station computers which allows you to digitally annotate, and record snippets of what you are displaying. More information can be found by visiting the HoverCam Academy Website.
WolfVision Desktop Document Camera
Another common type of document camera is the WolfVision variety. These are an older standard that is actively being phased out as it does not support sharing content over Zoom, however you may still come across them in some rooms tucked away into the sides of an instructor station.
You can read the Document Camera Guide (PDF) for more information on operating them.


WolfVision Ceiling Mounted Document Cameras
The last, and least common type of document camera you will come across are the ceiling mounted ones made by WolfVision. They come in two formats:
- Inter-ceiling tile mounted
- Pole Mounted
They both function identically, with the exception of the pole-mounted having a higher resolution ideal for showcasing objects that are not exclusive to documents such as architecture models.
You can read the Document Camera Guide (PDF) for more information on operating them.
Troubleshooting Help
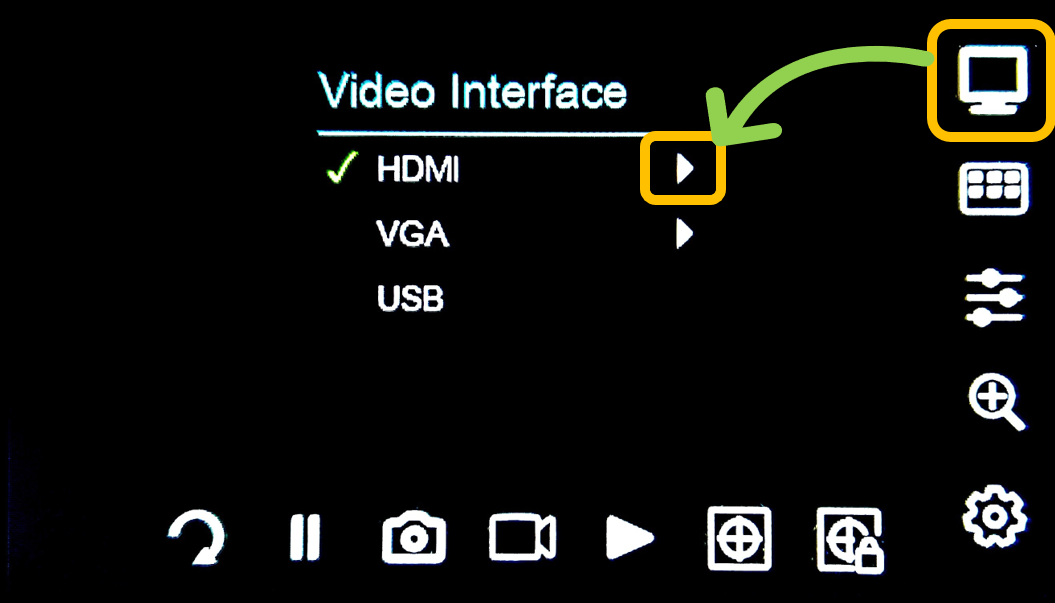
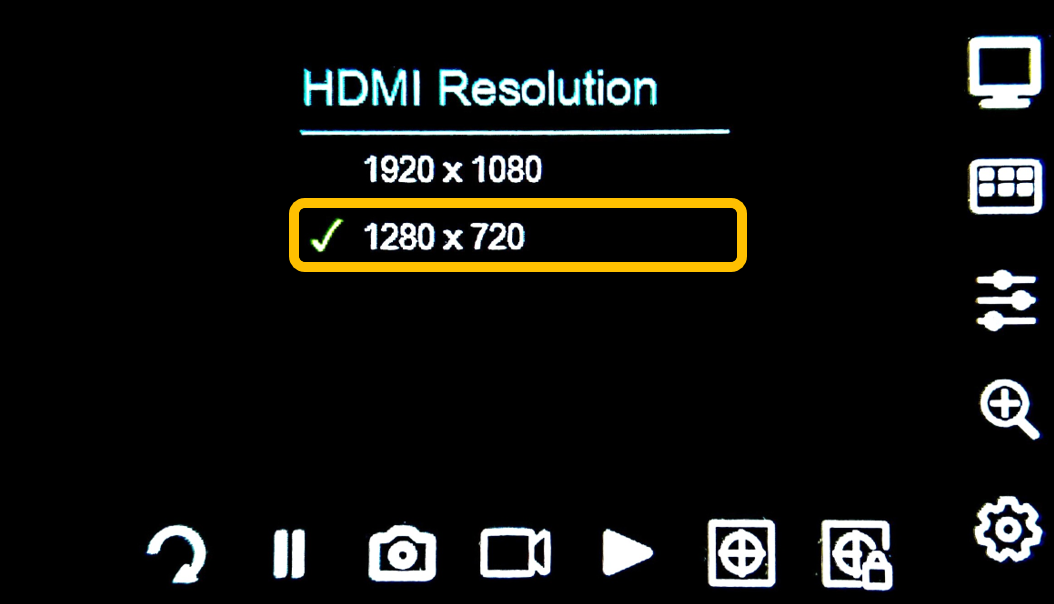
HoverCam document cameras are currently the only type that can be used over Zoom.
Set your document camera to USB Mode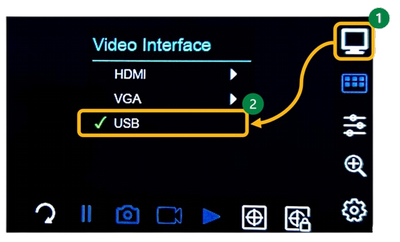
In Zoom, select HoverCam from the list of camera

If you'd like to present the document camera while also using the a webcam:
Select Share Screen from the bottom Zoom menu

Select Advanced from the top menu of the pop-up
![]()
Select Content from a 2nd Camera

Follow the instructions on Zoom to finalize your layout and share!
