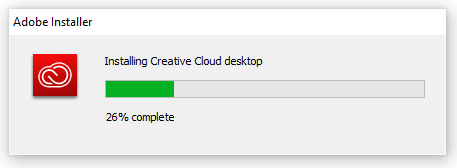Step-by-Step Creative Cloud Desktop App Installation Guide
Please follow this guide to download and install the Adobe Create Cloud Desktop Application on your computer. Once the Adobe CC Desktop Application is installed, it will allow you to setup, upgrade, and manage your Adobe CC software. The following guide requires local administrative rights to install the Adobe CC Desktop Application. Please contact IT for assistance if you have a CPP computer and need installation assistance. As a faculty or staff member, you may be able to use the "Software Center" app installed on your CPP computer instead to install the Adobe CC Desktop Application without local administrative rights.
| Step | Directions | Screenshot Example |
|---|---|---|
| 1 | Navigate to Adobe Creative Cloud Desktop Application page | |
| 2 | Click the blue Download button for the Creative Cloud Desktop Application | 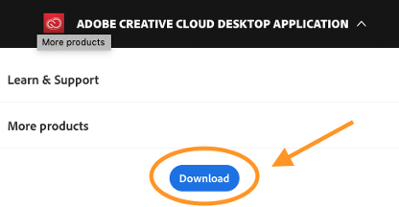 |
| 3 | If prompted to save the install file, click Save File in the pop-up window. | |
| 4 | Once the file is downloaded, locate and launch the install file. Wait for the installer to download the entire package and install the app. |
|
| 5 | When installation is complete, the Creative Cloud desktop app should open automatically. If it does not, manually open the Creative Cloud desktop app from your desktop. | |
| 6 | On the Adobe ID Sign In window, click Sign In with an Enterprise ID | 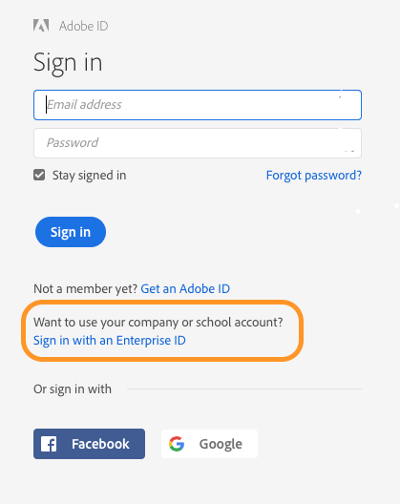 |
| 7 | Type in your Cal Poly Pomona @cpp.edu email address and press the tab or enter key. | 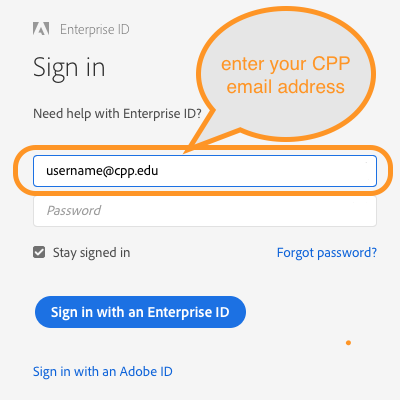 |
| If you have a personal Adobe ID account with your organization account, choose to sign in with your Enterprise ID. | 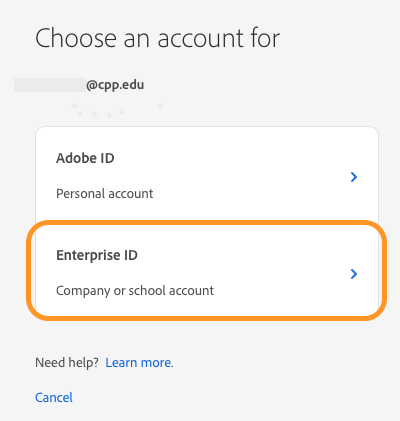 |
|
| 8 | Login with your Bronco Username and password, then press LOG IN. | 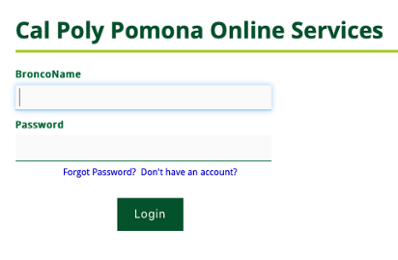 |
| 9 | Click on the Apps tab to preview the list of products available to you. Choose which products you would like to install, and click on Install for each. If you choose more than one, the apps will install in the order that you selected them. Note that you should wait for the apps to install completely. If you are prompted to update your apps, select Yes to ensure you have the latest version of the product license. | 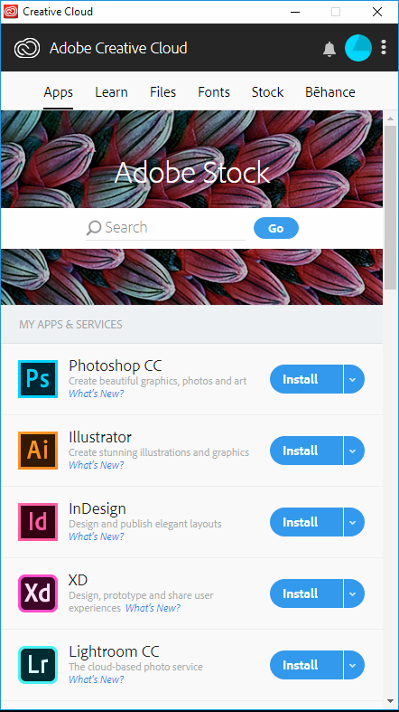 |
| 10 | Once complete, each installed app will provide an Open button; click on the Open button to launch the apps from the Creative Cloud desktop app OR from the Start menu on the application folder. | 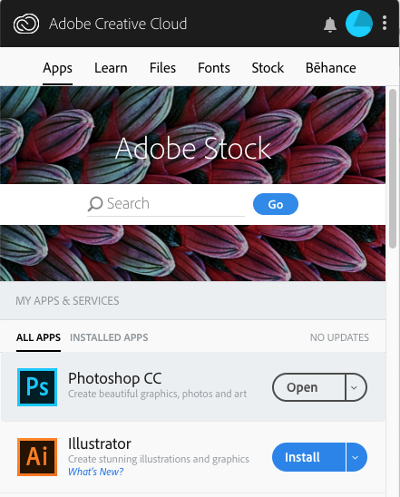 |