Solstice at CPP
Get started with Solstice
Install the Solstice app on your device
Before you can use your device to connect to a Solstice display, you'll need to install the Solstice Client app. To do so, from your computer or mobile device:
- In a web browser, navigate to https://www.mersive.com/download/.
- In the middle of the download page, select the version of Solstice that corresponds to your system:
- Windows or macOS: when you select your operating system from the list, you'll be given the option to save the Solstice Client installer to your computer. Do so, and when the download is complete, run the installer.
- Note: This should not require you to log on to your device with administrator permissions.
- Android or iOS: You'll be redirected to the free Solstice Client app in the Google Play Store or Apple Store. Download and install the app on your device.
- Windows or macOS: when you select your operating system from the list, you'll be given the option to save the Solstice Client installer to your computer. Do so, and when the download is complete, run the installer.
Once you have installed the Solstice Client app, you'll be able to use your device to connect to a Solstice display.
Find a Solstice wireless collaboration display
To find the locations of available Solstice displays at IU:
- Install the Solstice app on your device.
- Open the Solstice app on your device. By default, you'll see a list of all of the available Solstice-enabled displays at CPP, ordered alphabetically by building name.
- At the upper right of the Solstice app, select the Tags tab.
- Choose one or more filters to narrow the listed displays by campus, building, and department.
- Click back in the list of DISPLAYS AROUND YOU to see the filtered results.
Connect your device to a Solstice display
To connect your computer or mobile device to a room's Solstice display:
- Note the display name that appears across the top of the screen in your room:
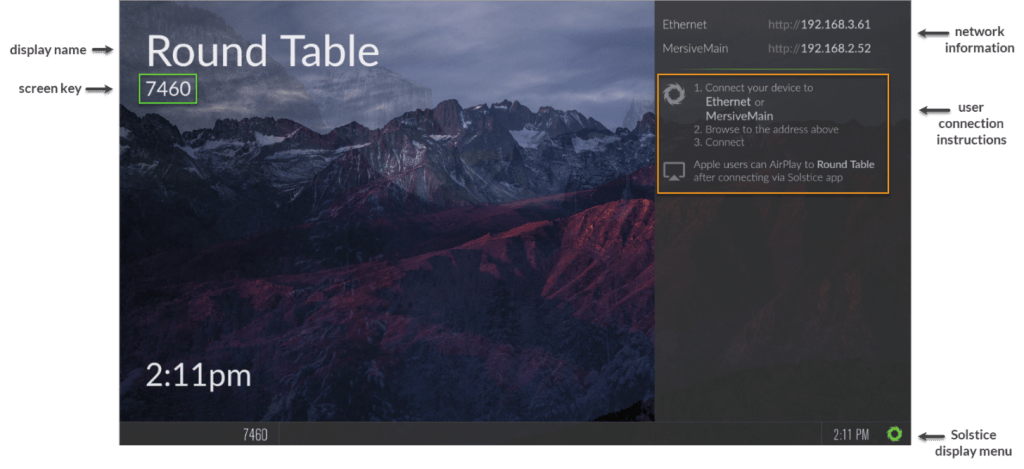
- Open the Solstice Client app on your device. By default, you'll be on the Discovered Displays tab, which lists all of the available Solstice-enabled displays at CPP, ordered alphabetically by building name:
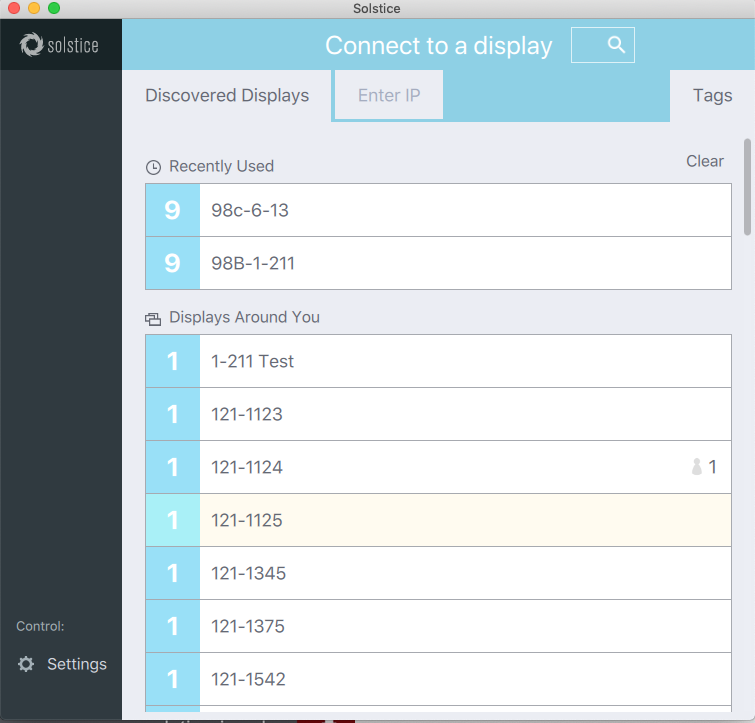
- Using the app, find and connect to your room's display. Options for finding your room's display include:
- Recently used: If you have connected to Solstice before, you'll see a list of your previously used displays under "RECENTLY USED". Click a display name to connect to it.
- Available displays: Under "DISPLAYS AROUND YOU", you can scroll through the list of Solstice-enabled displays available around you. Click a display name to connect to it.
- Tags: Click the Tags tab at the top right of the Solstice app to choose filters to narrow the listed displays by campus, building, and department. After you've chosen one or more filters, click back in the list of "DISPLAYS AROUND YOU" to see the filtered results, and click a display name to connect to it.
- Search: At the top of the Solstice app, in the "Connect to a display" search field, begin typing a room's display name; you'll see a filtered list of displays that match your search string. Click a display name to connect to it.
- Enter the IP Address: If you don't find your display using any of the methods above, you can connect using the display's IP address. The room's display name and IP address rotate in the bottom left corner of the room's display. From the Solstice app, select the Enter IP tab, type the display's IP address (this will be a numeric string in the form 123.456.654.321), and then click to connect.
When prompted for a screen key in the Solstice Client app, enter the four-digit key shown on the room's display screen, and then click to finish connecting wirelessly to the display.
Note: The screen key prevents people who are not in the room from wirelessly sharing to the screen. The key will change each time all users have disconnected from the display.
Share content to a Solstice display
When you're connected to a room's display with the Solstice Client app, you will see several options for sharing:
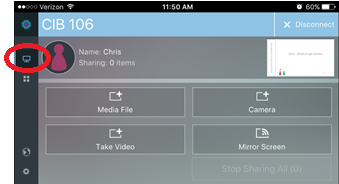
- Media File lets you display a photo or video stored on your device.
- Desktop displays your entire computer desktop (Windows and Mac).
- App Window displays a single window from your computer (Windows and Mac).
- Camera lets you use your mobile device to take a photograph and display it.
- Take Video lets you use your mobile device to record a video and display it.
- Mirror Screen displays your mobile device's entire screen; for instructions, see Mirror your iOS device with Solstice.
To return to the "Sharing" screen at any time, click the share button, which looks like a small computer monitor. On Windows and Mac computers, the share button appears in the menu bar on the left:
On Android and iOS devices, the share button appears in the menu bar across the top:
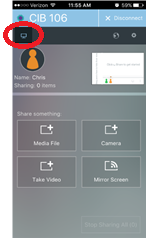
Mirror your iOS device with Solstice
To use AirPlay to share your iPhone or iPad's screen to a Solstice wireless display:
- Make sure your device is connected to eduroam.
- Open the Solstice Client app on your device.
- Select and connect to the desired Solstice display from the list of available displays.
- Swipe up from the bottom of your iOS device screen to open the Control Center.
- Tap AirPlay Mirroring and select the desired Solstice display.
- When prompted, enter the screen key that appears on the Solstice display (that is, the same four-digit code you used to initially connect to the display).